真正的武侠高手,不但内功心法了得,出招也是干脆利索。网络搜索高手同样也是。
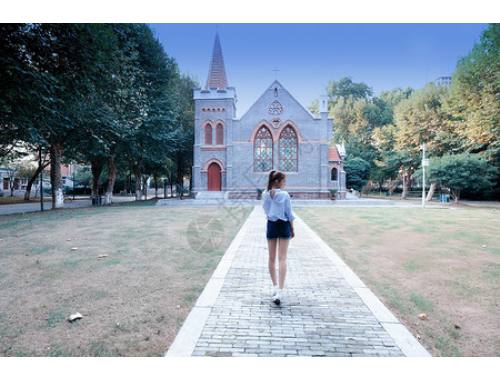
我们每天都会进行大量搜索,如何让从繁复的搜索中解放出来,让我们的搜索也“干脆利索”,是我们今天的话题。
做为“网上冲浪一级选手”,下面我将分享我的快捷搜索方式。
保底让你每天节约半小时。
早些时候,浏览器是有专门的“搜索栏”的。
然而现在大部分浏览器,都已经将“搜索栏”与“地址栏”合并,取而代之的方法,是通过“关键字”来调用搜索引擎。
在使用“关键字搜索”之前,我们要先添加搜索引擎,包括 3 个部分:名称、关键字、搜索链接。
名称和关键字可以随便写,而“搜索链接”的获得则需要一些观察。
我们以 B站为例,在网站的搜索框里输入任意内容,比如 aaa,点击“搜索”,然后观察地址栏链接的变化。
复制该条链接,然后将链接中的 aaa 换成 %s,即可获得“搜索链接”。
所以,现在浏览器的搜索流程是:关键字 -> 空格 -> 搜索内容。
如果不输入关键字的话,那么就会使用默认搜索引擎。
使用关键字搜索的难点,在于如何记住这些“关键字”。
首先是常用搜索引擎,这个很好办,使用“单个字母”作为关键字就可以。
比如百度、谷歌、必应、搜狗的关键字分别为:b、g、y、s。
百度:b 谷歌:g 必应:y 搜狗:s
对于一些相似的搜索引擎,我们可以使用“字母的组合”来作为关键字。
比如百度图片、谷歌图片、必应图片、搜狗图片的关键字分别为:bi、gi、yi、si。
百度图片:bi(i 是 images 的意思) 谷歌图片:gi 必应图片:yi 搜狗图片:si
如果是同一网站的不同搜索内容,比如百度图片、百度百科、百度知道,那么关键字还是可以这样设置:
百度:b 百度图片:bi(Baidu Images) 百度视频:bv(Baidu Videos) 百度百科:bk(Baidu Baike,bb 已被占用) 百度翻译:bf(Baidu Fanyi) 百度文库:bw(Baidu Wenku) 百度知道:bz(Baidu Zhidao) 百度网盘:bp(Baidu Pan)
谷歌:g 谷歌美国:gg(主要是为搜索更快) 谷歌好手气:gl(Google Lucky) 谷歌图片:gi(Google Images) 谷歌视频:gv(Google Videos) 谷歌翻译:gt(Google Translate)
对于一些不常用的搜索引擎,我们可以使用它们网站的“两个字母拼音”来作为关键字。
比如 GitHub、GreasyFork、PixaBay、DouBan、YouKu,取它们的两个字母拼音后:
DouBan 豆瓣:db YouKu 优酷:yk GitHub:gh GreasyFork:gf PixaBay:pb
如果搜索引擎的关键字有 3 个不同的字母,那么可以简化为 2 个。
比如 Chrome、Edge、Firefox 的扩展商店搜索,原定设置的关键字是 crx、edg、add。
但为输入方便,我们也可以将关键字改为:cxx、edd、add。
Chrome Web Store:cxx Microsoft Edge Store:edd Firefox Addons:add
现在,浏览器搜索引擎还有「搜索自动建议」功能。
它可以让用户“输入更少的关键字”来搜索想要的内容,当然,更加方便的,还是它的“热词联想”功能。
目前,Chrome / Edge 浏览器只支持 Google 和 Bing,Firefox 则 Baidu、Google、Bing 都支持。
但「搜索自动建议」有时候很容易让我们分心,所以有的人干脆直接关闭「搜索自动建议」功能。
然而,完全关闭和默认启用一样,都是极端的做法,我们希望的是自主使用这一功能。
我的做法是:设置两个搜索引擎。
以“百度”为例。
我们首先把没有「自动建议」的“百度”做为默认搜索引擎。
这样地址栏就不会默认启用「自动建议」功能,而如果想用这一功能时,那么在地址栏输入关键字 ba,这时就会启用有「自动建议」了。
也就是说,将有「自动建议」的“百度+”,变成了一个可选选项。
无自动建议功能:
百度:b 谷歌:g 必应:y
有自动建议功能:
百度+:ba 谷歌+:ga 必应+:ya
至于为什么要在关键字的面加 a,一是方便记忆,二是操作顺手。
此外,对于中文用户来说,使用英文做为关键字时,会有切换输入法的烦恼。
Chrome / Edge 浏览器的解决方法:是设置两个关键字,一个英文,一个中文。
比如“百度”的关键字是 b,将“百度”搜索引擎复制一份,并把关键字设置为“吧”,也就是拼音输入法状态下 b 键的首选词。
这样一来,无论是何种输入法状态,按下 b 键就都能调用“百度”搜索。
百度:b / 吧 谷歌:g / 个 必应:y / 一
百度+:ba / 吧 谷歌+:ga / 噶 必应+:ya / 呀
Firefox 浏览器的做法则更加友好。
它支持关键字“别名”,也就是可以同时一个搜索引擎设置两个关键字。
下面是我整理的常用搜索引擎,你可以通过下面的链接获取最新更新:
更新地址:
https://github.com/runningcheese/RunningCheese-Firefox/blob/master/Restore/SearchEngines.txt
又或者下载我的配置文件,直接一键覆盖导入浏览器。
Chrome / Edge:奶酪版配置
覆盖到同名文件:/Default/Web Data
Firefox:奶酪版配置
覆盖到同名文件:/Profiles/search.json.mozlz4
不过有时候,通过“关键字搜索”得到的结果,我们并不满意。
这时就需要切换到其它引擎,如果要再进行一次“关键字搜索”的话,未免有些繁复,好在脚本 searchEngineJump 可以解决这个问题。
它的设计思路,是在各个网站搜索框的下方,添加一行用于在各个搜索引擎之间跳转的按钮,只需要点击图标就可以一键切换。
值得一说的是,你不用点击展开菜单,直接点击图标,默认就会调用菜单的第一个引擎进行搜索。
使用拖拽,你还可以同时搜索多个引擎。
同时,奶酪还特意给脚本配置了一些高级搜索命令,主要分为 3 个方面。
首先是“语言转换”。
点击“转到谷歌英文”和“转到谷歌中文”,可以方便你搜索不同的语言,点击“谷歌好手气”还能一键打开搜索结果。
其次是“多重搜索”。
点击菜单里的“网页多重搜索”,可以同时打开“百度、必应、谷歌”进行搜索,同样还有图片、视频的多重搜索。
还有就是“聚合搜索”。
点击菜单里的“图片聚合搜索”,那么搜索结果就会限定在内置的高质量 CC0 免版权图库里,避免了侵权的风险。
同样,还有“PNG 聚合搜索、电子书聚合搜索、软件聚合搜索、技术聚合搜索”。
这些都是奶酪精心配置的,你可以通过下面的链接一键导入:
https://cdn.jsdelivr.net/gh/runningcheese/RunningCheese-Firefox/Restore/SearchEngineJump.txt
那如果我想要同时搜索多个引擎呢?
比如我们想同时搜索"百度"和"谷歌",来对比不同的搜索结果,这时就需要用到“多重搜索”了。
这个功能可以通过扩展“Custom Search Engine”来实现。(支持 Firefox / Chrome)
首先,在地址栏输入 ms 启用多重搜索。
然后,就如同浏览器自带的“关键字搜索”一样,先输入“关键字”,然后按一下“空格”,再输入“搜索内容”。
浏览器自带搜索流程: 关键字 -> 空格 -> 搜索内容。 多重搜索的搜索流程:ms -> 空格 -> 关键字 -> 空格 -> 搜索内容。
多重搜索使用方法:
搜索某个引擎:ms 关键字1 搜索内容 搜索多个引擎:ms 关键字1,关键字2 搜索内容 搜索某个引擎分组:ms @分组1 搜索内容 搜索多个引擎分组:ms @分组1,分组2 搜索内容 搜索所有引擎:ms @ 搜索内容
英文解释:
搜索某个引擎:ms key1 TEXT 搜索多个引擎:ms key1,key2 TEXT 搜索某个引擎分组:ms @cat1 TEXT 搜索多个引擎分组:ms @cat1,cat2 TEXT 搜索所有引擎:ms @ TEXT
比如同时搜索 B 站和 Youtbe 的命令是:ms bb,yt 奔跑中的奶酪
注意事项:
1)ms 是 Multi Search 的缩写,快捷键无法修改。 2)key 关键字不能用大写,否则无法调用。 3)搜索链接里的 %s 要用 {searchTerms} 来代替。 4)不用在意排序的问题,点击表格的第一行,表格会自动排列
这个扩展上手有一定的难度,可一旦你知道了它的设计逻辑,你就会发现它的强大。
1)使用浏览器本身的搜索关键字,来作为“Key”。
我们可以将扩展的“Key”,与“浏览器本身的搜索关键字”保持一致,这样可以省去记忆成本。
2)同样使用浏览器本身的搜索关键字,来作为“Category”的命名。
扩展设置里的“Category”可用可不用,如果用了,那么我们还是可以用“浏览器本身的搜索关键字”来命名。
示例1:
百度、谷歌、必应的“Key”分别是 b、g、y。
将它们组合在一起,可以组成“网页搜索三连”,然后我们将“Category”的名称设置为 b。
也就是说,每个“Category”里选一个“老大”出来,谁是“老大”,那么这个分组的命名就用谁的“Key”。
示例2:
同样,如果“视频搜索三连”分组里面有“Youtube、B站、谷歌视频”。
Youtube 是“老大”,“Key”是 yt,那么“Category”的命名也用 yt,使用 ms @yt 就可以同时搜索这三个引擎。
不用担心它命名会重复,因为要调用这个“Category”,需要在前面加上 @ 才行。
所以,通篇下来,我们只需要记住浏览器本身的那一套“关键字”就行了。
3)同一个搜索引擎可以分到多个“Category”。
这个“Category”的作用,其实是“标签”,同一个搜索引擎可以同时打上多个"标签"。
比如:
网页搜索三连的“Category”:b
百度、谷歌、必应
谷歌搜索三连的“Category”:ggg
谷歌、谷歌图片、谷歌视频
所以,“谷歌”这个搜索引擎的“Category”有两个:b 和 ggg。
下面是我整理的常用多重搜索,你可以通过下面的链接获取最新更新:
下载链接:
https://github.com/runningcheese/RunningCheese-Firefox/blob/master/Restore/CustomSearchEngine_%E5%88%97%E8%A1%A8.txt
又或者下载我的配置,直接在“扩展设置”里一键导入:
https://github.com/runningcheese/RunningCheese-Firefox/blob/master/Restore/CustomSearchEngine.txt
搜索的另一个情况,就是文字本身就是在网页上。
比如平时上网浏览时,遇到一些不太懂的词,最简单的搜索方法,就是选中该词,然后向右拖拽来搜索。
大多数浏览器本身并没有拖拽搜索功能,我们可以通过扩展来实现。
Chrome / Edge 浏览器推荐扩展 crxMouse Gestures,Firefox 则推荐 GlitterDrag。我的使用方法是:
向右拖拽:百度搜索 向上拖拽:谷歌搜索 向左拖拽:翻译文字 向下拖拽:复制文字
当然,鼠标拖拽功能不单单可以搜索文字,它还可以在链接、图片上使用。下面是我的鼠标拖拽配置:
Chrome / Edge:奶酪版配置 Firefox:奶酪版配置
如果,你还想用其它的搜索引擎,那么就需要用到“右键搜索”了。
有一款叫做 Selection Context Search 的右键搜索拓展,它最大的特点,是拥有强大的自定义功能。
我们可以借此打造出一个得心应手的右键菜单。(支持 Firefox / Chrome)
主要功能:主流搜索引擎、站内搜搜、文字二维码
主要功能:以图搜图、图片二维码、二维码解析
主要功能:链接二维码、生成短地址、网页快捷查询、网页存档查询
主要功能:站内搜索、网页二维码、生成短网址、网页快捷查询、网站存档查询、网站信息查询
但是,这个扩展因为“年旧失修”存在一些问题。
解决方法我在《Add02 - 右键搜索》一文章中已经做过介绍,你可以直接下载我的配置,覆盖相关文件即可。
Chrome / Edge:奶酪版配置 Firefox:奶酪版配置
上面讲的内容,都是在浏览器内进行的操作,那如果是浏览器以外呢?
MouseInc 是一款小巧的鼠标手势软件,功能丰富,且资源占用非常低。
它有一个“复制增强功能”,可以在任意窗口选中文字后,连续按两下 Ctrl+C ,那么会弹出一个快捷操作菜单,然后就可以调用系统默认浏览器来搜索。
这里有一个小技巧:
将菜单第一个选项的“百度搜索”,快捷键设置为 C,那么选中文字后,按两下 Ctrl+C 后,再按一下 C 键,就可以一键搜索,省去了选择菜单的时间。
关于 MouseInc 的使用方法,我在文章《i08 - 鼠标手势》中已经做过详细介绍。
Mac 系统自带的“聚焦搜索”功能就可以全局搜索。
按 Cmd+空格 呼出搜索窗口,输入要搜索的内容,再按一下 Cmd+B 就可以调用系统默认浏览器来搜索。
文章写到这里,有人可能会说:“奶酪奶酪,我有一个网站推荐给你,它聚合了很多网站,搜索很方便”。
我知道你的意思,那个叫做“聚合搜索”。
它最大的问题是“不可控”。
首先,这些网站都有“跑路”的可能,指不定那天就无法访问了。其次,聚合搜索有技术上的局限性,一旦某个网站不允许“嵌套”,那么聚合搜索就无从谈起。况且,这些聚合搜索网站也不一定符合我们的需求。


